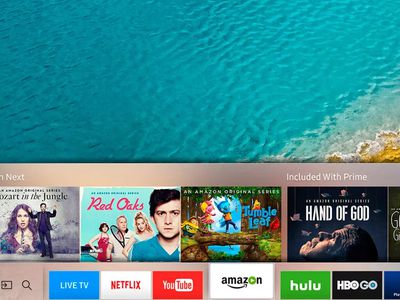
Fixing the Relink Error: Expert Tips for Getting Your Granblue Fantasy Connected Again

Expert Tips for Fixing Crashes in Football Manager 201 Grove Your Game with These Solutions

Football Manager 2019 (FM19) keeps crashing at startup? Or it closes unexpectedly in the middle of the game?
This is extremely frustrating and you’re certainly not alone! Many players are reporting it. But the good news is that you can fix it. Here’s a list of solutions to try.
How to fix_FM19_ crashing?
You don’t have to try them all. Just work your way through the list until you find the one that does the trick for you.
- Meet_FM19_ ‘s minimum specs
- Close unwanted background programs
- Update your graphics driver
- Verify the integrity of your game files
- Delete the Preferences and Caches Folder
- Set Game Launch Options
- Change the power option
- Reinstall your game and Steam
Fix 1: Meet_FM19_ ‘s minimum specs
What are the minimum specs?
The minimum specs are a listing of what hardware devices are required to operate your game properly. In most cases, game crash issues happen when players run the game on a computer that doesn’t meet the minimum requirements. Here are_FM19_ ‘s minimum specs:
| OS: | Windows 7 64-bit or newer |
|---|---|
| Processor: | Intel Pentium 4, Intel Core or AMD Athlon – 2.2 GHz + |
| Graphics: | Intel GMA X4500, NVIDIA GeForce 9600M GT or AMD/ATI Mobility Radeon HD 3650 – 256MB VRAM |
| Memory: | 2 GB RAM |
| Storage: | 7 GB available space |
How to check my computer specifications?
1) On your keyboard, press the Windows logo key and R at the same time to invoke the Run dialog.

2) Type dxdiag and click OK .

3) Check youroperating system, processor and memory .

4) Click the Display tab, and then check your graphics card’s information.

Make sure that your computer meets the minimum requirements, then move on to the next fix, below.
Fix 2: End unnecessary background programs
Background programs and processes could slow down your computer and cause it to overload. Try turning off unneeded applications on your computer to see if any of them are causing your issue. Follow the instructions below:
1) Right-click your taskbar and select Task Manager .

2) Check your current CPU and memory usage to see what processes are consuming your resources most.

3) Right-click the resource-consuming process and select End task .
Don’t end any program that you’re not familiar with. It may be critical for the functioning of your computer.

Now, relaunch_FM19_ to see if it works correctly. If your problem persists, move on to Fix 3, below.
Fix 3: Update your graphics driver
One of the most common causes of the game crashing issue is an outdated or faulty graphics driver. To run_FM19_ smoothly, it’s essential that you have the latest correct graphics driver.
You can update your device drivers manually, if you’re happy to do them one at a time. But this takes quite a while. Or you can update them all with just a couple of clicks with Driver Easy .
Driver Easy will automatically recognize your system and find the correct drivers for it. You don’t need to know exactly what system your computer is running, you don’t need to risk downloading and installing the wrong driver, and you don’t need to worry about making a mistake when installing.
You can update your drivers automatically with either the FREE or the Pro version of Driver Easy. But with the Pro version it takes just 2 clicks (and you get full support and a 30-day money back guarantee):
1)Download and install Driver Easy.
2) Run Driver Easy and click the Scan Now button. Driver Easy will then scan your computer and detect any problem drivers.

3) Click the Update button next to the graphics driver to automatically download the correct version of that driver, then you can manually install it (you can do this with the FREE version). Or click Update All to automatically download and install the correct version of_all_ the drivers that are missing or out of date on your system (this requires the Pro version – you’ll be prompted to upgrade when you click Update All.)

You can do it for free if you like, but it’s partly manual.
If you need assistance, please contact Driver Easy’s support team at [email protected] .
4) Relaunch your game to test your issue.
If your game still crashes, then go ahead with the next fix below.
Fix 4: Verify the integrity of your game files
The_FM19_ may fail when a certain game file is damaged or missing. Try verifying the integrity of your game files to see if that’s the core issue. Here is how to do it:
1) Run Steam.
2) Click LIBRARY.

3) Right-click Football Manager 2019 and select Properties .

4) Click the LOCAL FILES tab, and then click VERIFY INTEGRITY OF GAME FILES .

5) Relaunch your game after the process is finished.
You should now be able to launch your game and actually play! If not, try the fix, below.
Fix 5:Delete the Preferences and Caches Folder
Game cache files could also affect the performance of your game. Try clearing the_FM19_ Cache and Preferences folder to see if it fixes your issue. Here is how to do it:
1) Make sure your game and Steam aren’t running on your PC.
2) On your keyboard, press theWindows logo key andE at the same time.

3) TypeC:\Users\ Your Windows Username \AppData\Local\Sports Interactive\Football Manager 2019 on the address bar, then pressEnter on your keyboard.

4) Delete thePreferences andCache folder .

Try launching_FM19_ again to see if this has resolved your issue. If it’s not, read on and check the fix below.
Fix 6: Set Game Launch Options
Game Launch Options allow you to change game settings before launching it. It’s helpful if your issue is caused by improper in-game settings, and you can’t run your game at all. Here are two options to try:
- Launch_FM19_ with the -renderer_direct3D9 option
- Launch_FM19_ with the -small_screen -windowed option
Launch_FM19_ with the -renderer_direct3D9 option
1) Run Steam.
2) Click LIBRARY .

3) Right-clickFootball Manager 2019 and select Properties .

4) Click SET LAUNCH OPTIONS.

5) Remove any launch options currently shown.

6) Type-renderer_direct3D9 and click OK .

7) Launch_FM19_ through Steam.
If you still have the problem, try running your game in Windowed mode.
L aunch_FM19_ with the -small_screen -windowed option
1) Run Steam.
2) Click LIBRARY .

3) Right-clickFootball Manager 2019 and select Properties .

4) Click SET LAUNCH OPTIONS.

5) Remove any launch options currently shown.

6) Type-small_screen -windowed and click OK .

Try launching your game again. If your problem still exists, don’t fret. There are still 2 more fixes to try.
Fix 7: Change the power option
Windows sets all computers to the Balanced power plan by default, so your computer may sometimes slow down to save energy, causing_FM19_ to crash. Try changing your power plan to High Performance to see if it fixes your problem. Follow the instructions below:
1) On your keyboard, press the Windows logo key and R at the same time.

2) Typecontrol , then press theEnter key on your keyboard.

3) Under View by, selectLarge icons , then click Power Options.

4) Select High Performance .

5) Restart your computer and your game.
If your game is still unplayable, move on to the fix below.
Fix 8: Reinstall_FM19_ and Steam
FM19 crashing issue may happen because the game or the game launcher is not properly installed on your computer. Although it’s rare, you should still rule out the possibility.
Reinstall_FM19_
1) Run Steam.
2) Click LIBRARY .

3) Right-clickFootball Manager 2019 and select Uninstall .

4) Relaunch Steam, then download and install_Football Manager 2019_ .
If the game still crashes, try reinstalling the game launcher.
Reinstall Steam
1) Right-click the Steam icon and select Open file location.

2) Right-click the steamapps folder and select Copy. Then, place the copy in another location to back it up.

3) On your keyboard, press the Windows logo key and type control . Then, clickControl Panel .

4) Under View by , select Category . Then, click Uninstall a program .

5) Right-click Steam , and then click Uninstall .

6) Download and install Steam.
7) Right-click the Steam icon and select Open file location .

8) Move the backup steamapps folder you created to your current directory location.

9) Relaunch your Steam and_FM19_ .
Hopefully, this article helped in resolving your problem. If you have any questions or suggestions, please feel free to leave a comment below.
Also read:
- [New] 2024 Approved Incredible Virtual Room Encounters
- 2024 Approved Unveiling VR The Creation Gap
- 2024 Approved Vivid Color Equilibrium
- 3 Solutions to Find Your Nokia C210 Current Location of a Mobile Number | Dr.fone
- 50+ Best Practices in Video Text Design for 2024
- A Deeper Dive Into the Heart of Mixed Reality for 2024
- Advancing Training with VR Systems for 2024
- Aurora vs Traditional HDR The Battle for Best Quality for 2024
- Become a Pic Pro The Top 10 iPhones/Android Apps with Stickers
- How to Unlock iPhone SE (2022) With an Apple Watch & What to Do if It Doesnt Work | Dr.fone
- In 2024, Proven Methods to Improve Zoom Efficiency on a Chromebook
- Late-to-Arrive Text Notifications: The Ultimate List of 9 Fixes for iPhones
- The Best Handheld Gaming Consoles of 2024
- Title: Fixing the Relink Error: Expert Tips for Getting Your Granblue Fantasy Connected Again
- Author: Anthony
- Created at : 2025-01-09 05:38:11
- Updated at : 2025-01-11 02:52:51
- Link: https://fox-direct.techidaily.com/fixing-the-relink-error-expert-tips-for-getting-your-granblue-fantasy-connected-again/
- License: This work is licensed under CC BY-NC-SA 4.0.